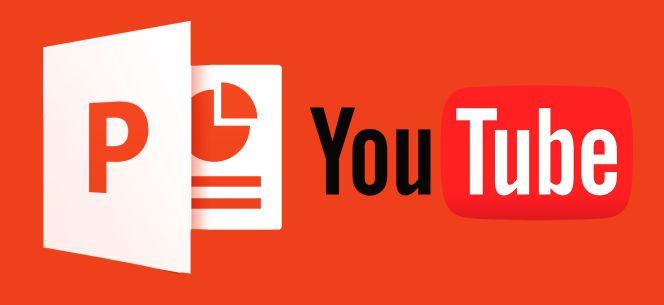PowerPoint is a fantastic tool for all of your presentation needs, but what makes it even better is the ability to put a YouTube video in PowerPoint. This will improve the content and engage your audience.
Is it, however, that simple to embed a video?
There are a few ways you can do this, and we will learn all the tips and techniques you may want for the best presentation ever. You can advertise your content and grow your YouTube channel by using your videos, or you can use videos from other content creators.
Continue reading to learn more, and when you’re finished, take a look at our other YouTube Guides:
- How to Make a YouTube Video – Step-by-Step Guide
- How to Edit YouTube Video
- How to Add Music to YouTube Videos
Why Should You Incorporate a YouTube Video Into Your PowerPoint Presentation?
Having an outstanding presentation may mean a lot for any assignment in business or academia, but adding a few personal touches and even a YouTube video will elevate the entire experience.
Embedding a video is usually preferable to linking it since it allows you to keep focused on the presentation while the video plays. It will also appear professional and clean, adding to the overall good impression.
YouTube videos, in addition to being fun and engaging, can be quite instructive. Whether you utilize your own or someone else’s videos, you will have the finest presentation as a result.
How to Embed a YouTube Video in Powerpoint?
In PowerPoint, choose the slide you want to insert the content. On the toolbar ribbon, click the Insert tab, click Video, and then click Online Video. Copy and Paste the embed code in the box named From a Video Embed Code, then click Enter.
Embedding As Online Video
If you have a PowerPoint version 2010 or later, there is a built-in function that will assist you with embedding the internet video. Here is what you need to do:
- Go to YouTube and find the video you like and want to add
- Copy the video URL
- Head back to your PowerPoint presentation and select the slide you want to add the video
- Click on the Insert tab, choose the Video option, and click on Online Video in the drop-down menu;
- Paste the video link from YouTube
- Adjust the size of the video.
This is a quick and easy method for embedding a video, but keep in mind that you will need an internet connection to play it afterward. It is also inapplicable to earlier versions of PowerPoint.
Using the Embed Code
This is a more complex method of including a video in your presentation, as well as one that is more customizable.
Here is what you need to do:
- Go to YouTube and find the video you want to add;
- Click on the Share Button under the video and select the “Embed” option;
- Copy the entire string shown;
- Head to your PowerPoint presentation and click on the Video Icon and Online video again;
- Find the “From a Video Embed Code” field and paste the code there;
- Press Enter or click on Insert to add it to the current slide;
Your viewers will still need to be connected to the internet, but you will be able to choose some settings such as the video’s start time or whether it will play automatically.
Screen Capture the Video from PowerPoint
If you want to ensure that your viewers do not rely on an internet connection, you may use one of PowerPoint’s native features, Screen Recording.
Here’s how to go about it:
- Open your presentation and find the slide you want to add the video file;
- Click on the Screen Recording button;
- Open the YouTube video and select the area to be recorded;
- Click on record and manage the recording from there by pressing the pause or stop button;
- The recording will be ready for offline playback;
Keep in mind that depending on the length of the video, this will take some time. You will also have to sacrifice video quality because it will be reduced. While this is a fantastic chance to add videos for offline viewing, you should always consider creating your own YouTube videos to use in your presentations.
This way, you won’t be breaking any restrictions, and you’ll be able to promote your video and grow your YouTube channel. So, wherever it’s possible, use your videos.
Using Third-party Apps
You can use third-party software to convert your complete presentation to HTML5 and allow your audience to see it in a browser. This is a fantastic privacy-enhanced mode, and you have complete control over who sees it and has access to it.
You must first download an app that allows you to accomplish this, such as iSpring Converter Pro 10, and set up everything there.
What Are the Possible Problems with Embedding YouTube Videos in PowerPoint?
While embedding a YouTube video might greatly benefit your overall presentation, there are a few issues that can arise.
- Most of the time, you and your viewers will require an internet connection.
- Offline playback is possible, but the quality will suffer as a result.
- The video thumbnail can be changed, however, the actual video is hosted on YouTube.
- Some videos are not permitted to be shared, therefore wherever feasible, use your content.
Other Sources of Online Video in PowerPoint
YouTube is a great platform for content creators and for finding the perfect video for your presentation. You can, however, experiment with alternative sites, such as Vimeo, which is popular among businesses.
Other services, such as Metacafe, DailyMotion, and others, have shown to be unstable when paired with PowerPoint. Furthermore, videos from Netflix and Twitch will not work as well.
So, YouTube is your best bet. This is hardly unexpected given the platform’s 2.3 billion users and high-quality, instructive videos that will make any presentation more interesting.
Final Thoughts
Combining PowerPoint presentations with high-quality YouTube videos can be extremely advantageous to both you and your audience. The viewers will be engaged as a result, and you will have the opportunity to promote your own content.
Even if you are not a content creator, you can always discover informative videos and embed them in your slides to make them more visually appealing.
Keep in mind that video controls are restricted, and you will most likely require an internet connection, but you will have a fantastic presentation.
- How to Analyze Your YouTube Analytics Data - March 28, 2023
- How to Promote Your YouTube Channel on Social Media? - March 28, 2023
- How to Monetize Your Social Media Channels? - March 24, 2023