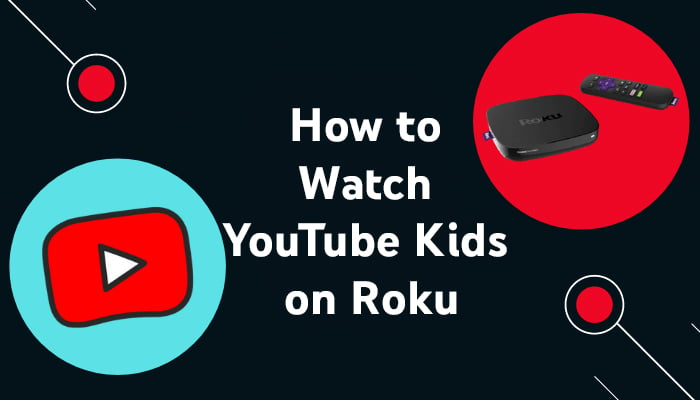YouTube Kids is a great app to keep sensitive content from your children’s eyes. The app lets you choose age-appropriate content for your child. This keeps them mentally stimulated yet still safe in the default video age restrictions of the app.
To easily monitor what your child is watching, it is convenient to let them watch on the TV. So, even if you’re doing chores around the house, with just a glance at the big screen, you will instantly know what video is playing.
The YouTube Kids app is available for installation on most Android and Smart TV’s.
However, if you are using a Roku stick, you will encounter some difficulties.
If this is your case, then read on to learn how to watch YouTube Kids on Roku.
And when you’re finished read our other YouTube guides:
- The Best Free Kids Movies on YouTube 2022
- How To Block Channels On Youtube Kids
- How to Turn Off Age Restriction on YouTube
Is It Possible to Have YouTube Kids on Roku?
Unfortunately, Roku devices do not support the YouTube Kids app natively on their system.
How to Enable Screen Mirroring on Roku?
Even though it is currently not possible to install YouTube Kids, Roku devices are able to mirror your mobile or PC’s screen. Once your mobile screen is duplicated, you can watch whatever is playing on your device right on your Roku TV’s larger screen.
Here are the steps to prepare your Roku device for screen sharing:
- First, you have to physically connect your Roku device to your TV. Use the HDMI connector to join the devices.
- Power up Roku and your Smart TV.
- Connect your Smart TV and your mobile device (Android or iOS) or PC to the same internet network.
- Open your Roku ‘Settings’ and then select ‘System’ from the menu on the left.
- Choose ‘Screen mirroring’ on the next page.
- Now, select ‘Screen mirroring mode’ and then choose the ‘Always allow’ option. This means your TV will show a notification when a device connects to your Roku. The source device will automatically connect and will now be able to stream on your TV.
Now that screen mirroring is enabled on your Roku, let us move on to the next step – preparing your mobile device to connect to Roku.
How to Stream on Roku From YouTube Kids
Even though you cannot directly install YouTube Kids on Roku, it is still possible to cast and stream on it using your mobile device or PC.
Fortunately, any phone or computer is able to cast to Roku. Follow these instructions for each device accordingly.
On Android
- Connect your Android mobile device to the same Wi-Fi network that your Roku TV is connected to.
- On your Android device, download and install the YouTube Kids app if you do not have it yet.
- Now, launch the YouTube Kids app and choose a video you want to watch.
- When the video loads, you may tap the cast icon (rectangle with Wi-Fi sign) located at the top of the screen to cast or share the video to your Roku TV.
- Once casting is enabled, what appears on your Android device’s screen will also be seen on your Roku device. So, make sure to set your Android phone’s screen to landscape to get the maximum view on your Roku TV screen.
- To stop sharing your Android phone screen with your Roku device, simply tap the cast icon again and disconnect it.
If you cannot locate the cast icon in the YouTube Kids app, then you may do these steps to cast your phone’s screen to your Roku device.
- Navigate to your mobile device’s ‘Settings’ and look for the ‘Cast’ option.
- Choose your Roku device from the list of devices available.
- Once your Android phone is connected to your Roku TV, you may then go and watch any video on the YouTube Kids app. It will now be mirrored and streamed on your Roku TV.
Using iOS devices
There are two ways to cast your iPhone, iPad, or even your Mac screen to your Roku TV. One uses the built-in Apple AirPlay, and the other uses a third-party application.
Follow these steps using AirPlay on your device:
- Connect your iOS device and your Roku device to the same wireless network.
- On your Roku device, navigate to ‘Settings’ and choose ‘Apple AirPlay and HomeKit.’ Set ‘Airplay’ to ‘On’ to make it discoverable to your iOS device.
- On your iOS device, open the YouTube Kids app and then tap the AirPlay video icon.
- Choose your Roku device from the list of AirPlay devices to start streaming your screen to your Roku TV.
If either your iOS or Roku device is not compatible with Apple AirPlay, there is still a way to connect them. Here’s how:
- On your iOS device, go to the Apple App Store and search for ‘Mirror for Roku’ app. Download and install it.
- Connect your iOS device and Roku TV to the same wireless network.
- Launch the downloaded app on your iOS device and then tap your Roku TV on the list of available devices and tap ‘Connect.’ This will now connect the two devices.
- Next, tap the ‘Install’ button in the app to add the Screen Mirror channel to your Roku.
- On your Roku TV, select ‘Add channel.’ Wait until it is done adding the channel, then press ‘OK.’
- Back to your iOS device, tap ‘Done’ to exit the setup.
- Next, tap the screen recording icon (circle with a dot) in the app. And then tap ‘Start Broadcast.’ Your iOS device screen will now be mirrored on your Roku TV.
From Windows 10 PCs
- Connect your computer and your Roku TV to the same wireless connection.
- On your PC, open a web browser and go to the YouTube Kids page.
- Then, press the ‘Windows key + P’ on your keyboard to pull up the projection options available.
- Click ‘Connect to a Wireless Display’ at the bottom part of the menu.
- Then select your Roku TV from the list of available devices. This will now duplicate your computer’s screen onto your Roku TV’s screen.
Alternatively, if you’re using the Google Chrome browser, you may click the ‘Share this page’ icon at the address bar on top of the screen. Then select ‘Cast’ from the drop-down menu. Click your Roku TV from the devices , and you can now stream what’s on your browser to your Roku device.
FAQs
Why can’t I find my Roku device from the list of available devices?
Make sure that both your Roku device and your mobile device or PC are connected to the same Wi-Fi network.
Why is my Roku TV not appearing in AirPlay?
Check if both your Roku and iOS device meets the corresponding requirements for compatibility on the Roku website.
Summary
Easily monitor your child’s viewing habits by streaming YouTube Kids on your Roku TV. Even without the native YouTube Kids app on Roku, mirroring your device’s screen to Roku will solve the problem.If you’re interested in making YouTube Kids even safer for your child, you may check out this article on how to block content on the app. Also, learn how to report inappropriate content to keep the internet child-friendly.
- How to Analyze Your YouTube Analytics Data - March 28, 2023
- How to Monetize Your Social Media Channels? - March 24, 2023
- How to Make a YouTube Channel Searchable - March 6, 2023