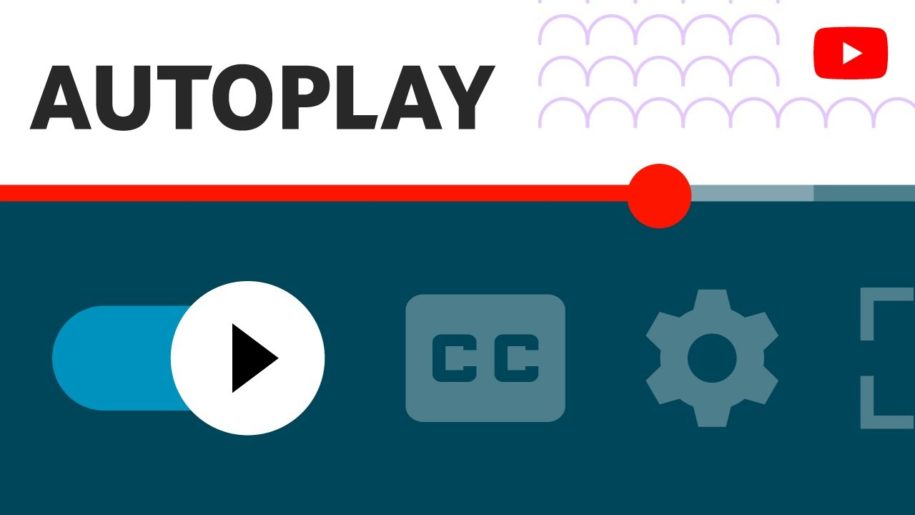YouTube is the world’s biggest video sharing service, and most, if not all, of us use YouTube as our go-to video player when on our phones or our desktop computer.
YouTube has 2 different types of these auto-play features. The first type is Autoplay, and it is how a new YouTube video automatically starts playing after you finish watching a current one. The second type is called Muted Playback, and it is how a video plays its preview whenever you are at your YouTube home screen feed. Hovering your mouse cursor over a video’s thumbnail also activates muted playback.
If these features cause some problems for you, then you have come to the right place. In this short read, you will learn how to turn off autoplay on YouTube for both desktop or mobile devices. The same goes for deactivating muted playback of YouTube videos on your home screen feed for both mobile or desktop devices, Android and iOS.
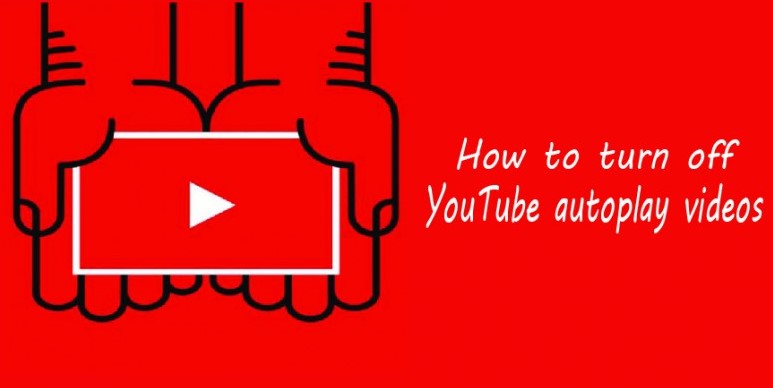
Youtube Disable Autoplay: Things To Note
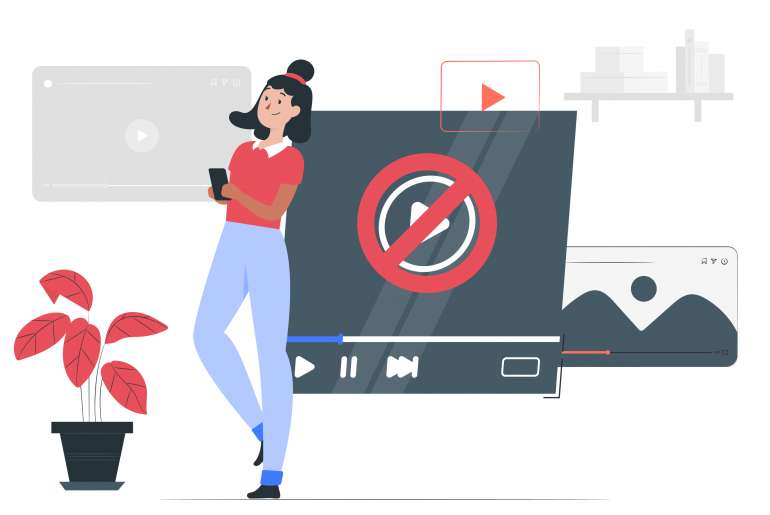
Just a few things to take note of, though; disabling muted playback on your desktop browser is not possible. Muted playback of videos will play as long as you hover your mouse cursor over videos. When using your mobile device to access YouTube, you can disable both autoplay and muted playback with just a few easy steps.
Keep in mind that disabling autoplay and muted playback features on one device does not disable these features for your account when you access YouTube on other devices. Disabling autoplay and muted playback are device-specific. If you want all your devices to not have the autoplay and muted playback features, you’ll just have to disable them in all the devices you access YouTube with.
How To Turn Off Autoplay On Youtube: A Step-By-Step Guide On Android, iOS, And Your Desktop
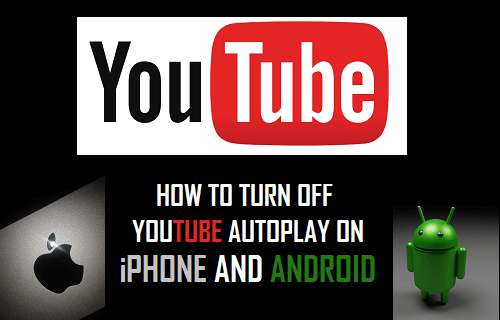
Learning how to disable the autoplay feature on YouTube is as easy as following a few simple steps. Watch videos only one at a time by turning off autoplay. Let us get into it.
How to Turn Off Autoplay YouTube on Android
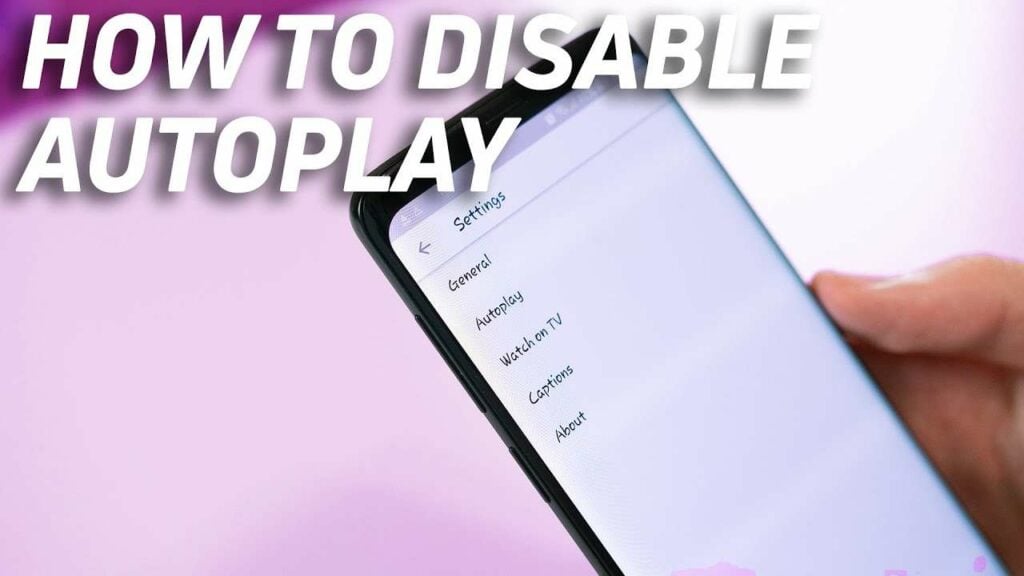
- Open the YouTube app and tap on your profile icon on the top right corner of the screen.
- Tap on Settings, then tap Autoplay on the next popup screen.
- This leads you to a toggle option. Turn the toggle off and from now on when you finish watching a YouTube video, nothing else will play after.
Turning Off Autoplay YouTube on iOS Devices
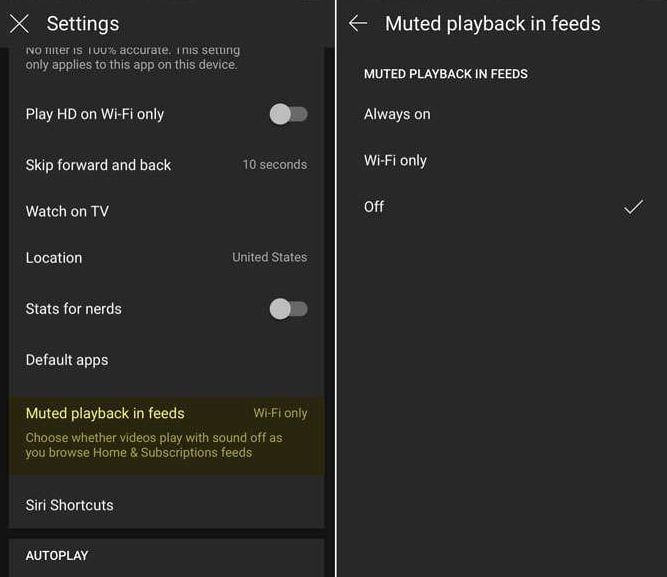
- Open YouTube and tap on your profile icon at the top right corner.
- Tap on Settings and turn off the toggle of the Autoplay next video option.
- Once the toggle is turned off, your iOS device will not autoplay YouTube videos.
How to Turn Off Autoplay YouTube on Your Desktop Computer
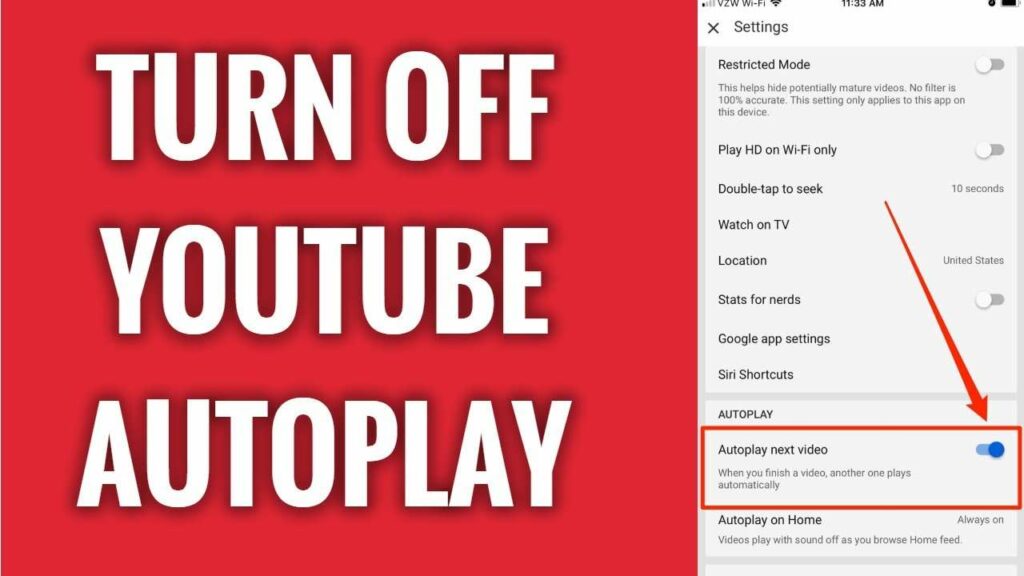
- Open youtube.com on a web browser.
- Play any video.
- On the playback bar where you have the Play, Skip, and Volume buttons, there is a small pause toggle button. To disable YouTube autoplay on your desktop computer, move this toggle switch to the “Off” position.
Turning Off Muted Playback on iOS
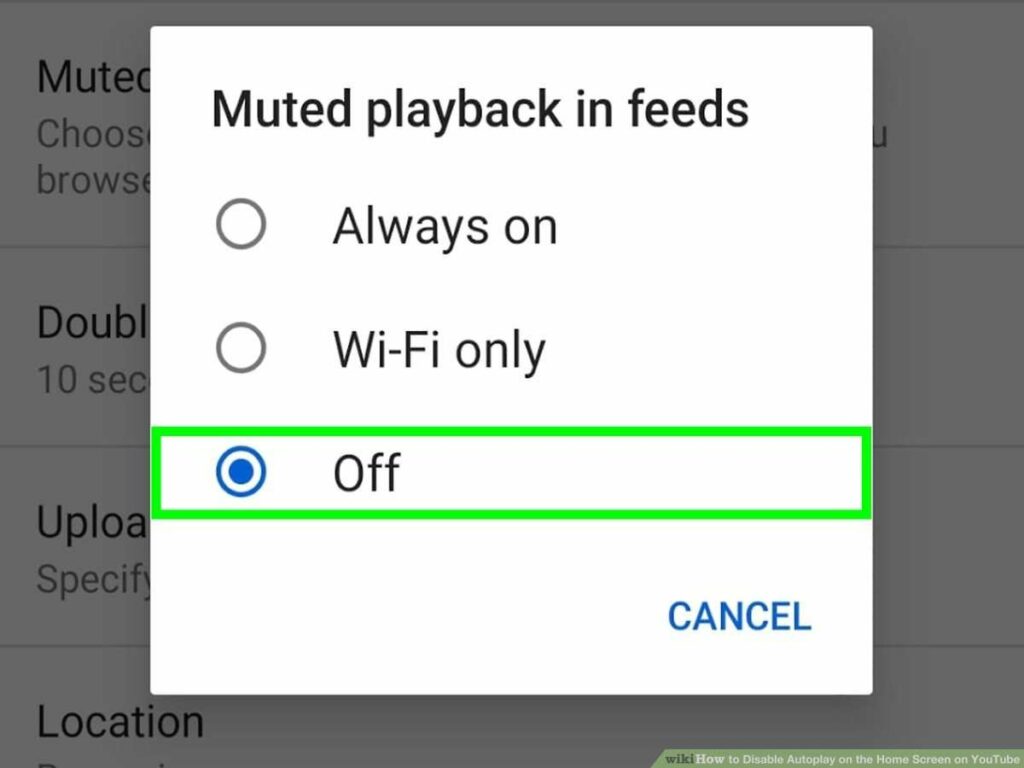
- Open YouTube and tap on your profile icon.
- Tap on Settings and Select Muted playback in feeds.
- Select and check the Off option.
Turning Off Muted Playback on Android
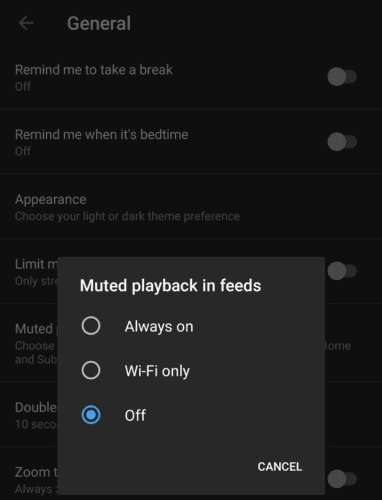
- Open YouTube and tap on your profile icon.
- Select Settings and tap the General option.
- In the Muted playback in feeds option tap Off.
Takeaway
Armed with these steps, you can now turn off autoplay and muted playback on any device you use. If ever you would want to activate these features in the future, then these steps should also come in handy. Just do the reverse and you’re all set.
- How to Analyze Your YouTube Analytics Data - March 28, 2023
- How to Monetize Your Social Media Channels? - March 24, 2023
- How to Make a YouTube Channel Searchable - March 6, 2023