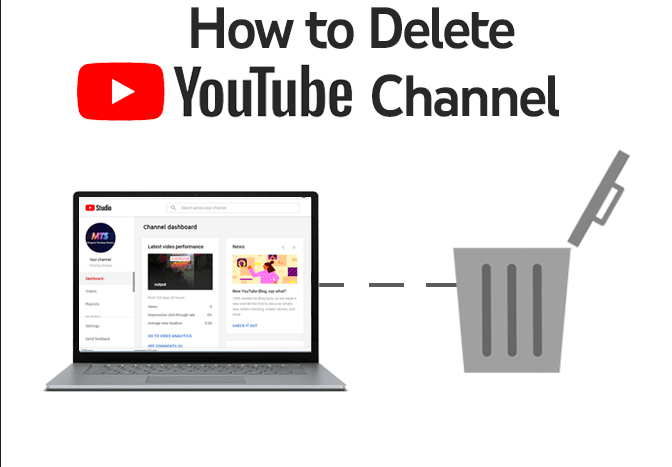If you are here because you have searched “How to delete YouTube channel,” then you have come to the right place. This short read will discuss the step-by-step process of deleting your YouTube channel. Also, learn how to temporarily hide and re-enable a YouTube channel.
There is a short list of reasons for deleting a YouTube channel. Deleting a YouTube channel might be to thwart hackers from further ruining your YouTube channel, or you might be trying to start again by incurring too many YouTube copyright infractions or just being tired of it all because you realize that having a YouTube channel is just not for you.
What Happens When You Delete Your YouTube Channel?
When you delete your YouTube channel, YouTube also deletes all your channel’s uploaded videos, playlists, and other video content like shorts. If that sounds too radical, then you should first make sure that you really want your YouTube channel deleted.
One other thing that happens when you delete your YouTube channel; that if your channel has subscriptions to YouTube Premium or YouTube TV, your membership and subscribership will both be canceled as well. You will, however, still be able to access and use these subscriptions until the end of the current billing cycles of your YouTube TV and YouTube Premium subscriptions.
How to delete Your YouTube Channel: A Step-by-Step Guide
Now that you are sure that you want to delete your YouTube account, then it is now time to do it. Here is a step-by-step guide on how to delete a youtube channel.
You will not be able to delete your account via mobile device. You will have to log in to your YouTube channel through a PC, Mac, or Linux desktop to do the steps of deleting your YouTube channel.
Delete your YouTube channel:
- Open YouTube.com on a web browser.
- Click on your Profile icon in the top right corner of the screen and select ‘Settings.’
- Click on ‘View Advanced Settings’ in the YouTube Channel options.
- Under the View Advanced Settings, click on ‘Delete channel.’
- Google will lead you to an account verification window asking for your YouTube channel password.
- Enter your password and proceed.
- Choose and select ‘Permanently Delete,’ instead of ‘Hide’ your channel.
- Confirm with any following confirmations to proceed with deleting your YouTube channel.
By the time you delete your YouTube channel, it might take YouTube several days before all your content is deleted online. Be patient and check back in after a while. It might take some time to delete several large video files.
Read:How to Watch Deleted YouTube Videos
How to Hide Your YouTube Channel: A Step-by-Step Guide
You can also instead just hide the YouTube channel if you plan on lying low for a while for whatever reason you might have.
Here is a step-by-step guide on how to hide your YouTube channel:
- Open YouTube.com on a web browser.
- Click on your Profile icon in the top right corner of the screen and select ‘Settings.’
- Click on ‘View Advanced Settings’ in the YouTube Channel options.
- Under the View Advanced Settings, click on ‘Delete channel.’
- Google will lead you to an account verification window asking for your YouTube channel password.
- Enter your password and proceed.
- Select ‘I want to hide my channel’ from a drop-down menu. Check on the options that suit your liking and proceed by clicking ‘Hide my channel.’
How to Re-enable your YouTube Channel: A Step-by-Step Guide
- Open YouTube.com on a web browser.
- Access ‘create a channel’ and complete the form on this page.
- Do not click the ‘To use a business or other name, click here’ option because this option will create an entirely new channel instead of re-enabling the YouTube channel that you just hid.
- After doing these steps, you can now make your videos and playlists publicly viewable again on your YouTube channel.
For Brand accounts that have multiple YouTube channels under one account, follow these steps to re-enable a hidden channel.
- Open YouTube.com on a web browser.
- Click your Profile icon.
- Click Settings.
- Click ‘Account,’ and then select ‘Add or manage your channel(s).’
- Click the Hidden channel you wish to re-enable.
- Click ‘Ok’ when asked to create a channel.
A Matter of Following a Few Steps
Deleting your channel is a matter of following a few simple steps. Just be sure that you are decided in deleting your channel for good because there will be no more tacking back what you delete. If you are not entirely sure if you can commit to deleting your YouTube channel, you can always just hide your channel until you are ready to go public again.
- How to Analyze Your YouTube Analytics Data - March 28, 2023
- How to Promote Your YouTube Channel on Social Media? - March 28, 2023
- How to Monetize Your Social Media Channels? - March 24, 2023