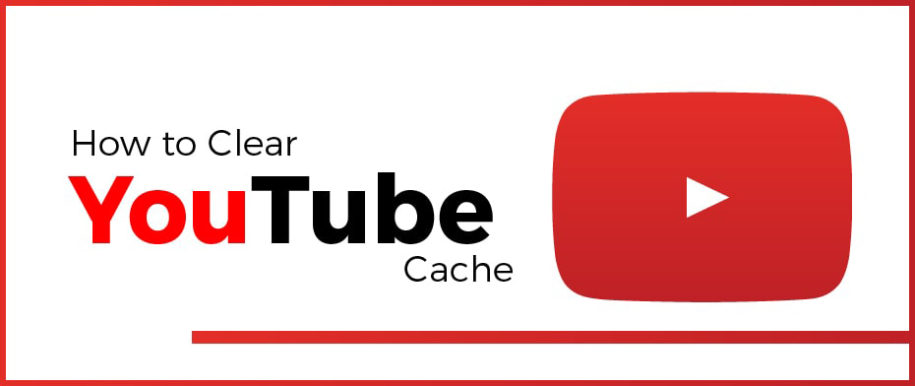YouTube is one of the biggest streaming services globally, with more than 2.6 billion users. However, even this platform uses cache and cookies to load the site faster and ensure an excellent internet browsing experience. If you’ve heard the term cache often but are unsure what it means, this article will guide you through everything you need to know. We also prepared a detailed list of instructions that will help you clear your YouTube cache and deal with issues that can occur while using the site.
If you’re a content creator, you know how important it is to have access to your channel at any moment and to interact with your fans. Clearing the cache is one of the first things you should think of if your browser starts acting up, so this guide is essential if you’re trying to grow your audience and post regularly.
And when you’re finished, take a look at our other YouTube guides:
What Is YouTube Cache?
What is cache, and how does it improve your online experience? A cache is a term used to describe temporary files that your browser stores when you visit a certain site so that the next time you visit it, the speed of loading is much faster. The cache files can be anything from logos, photos, text, etc. Your browser finds it much faster and easier to access this data from the device storage instead of loading it each time, so it stores it in the cache.
How Does Your Device Store YouTube Cache & Cookies?
As we already mentioned, your browser loads information from the sites you visit and saves bits and pieces of the information in the cache memory. However, the cache memory is quite small, so it can interfere with the performance if it’s full. Therefore, you need to practice clearing the cache from time to time so that you can watch your favorite videos without issues. This will keep the device clean and the experience much better.
In some cases, not clearing the cache can make your YouTube experience slower, trouble loading the site and videos, accumulate junk files, etc. However, the issues can also be due to a lack of software updates, slow internet connections, etc.
How To Clear YouTube Cache?
Clearing the YouTube cache only takes a few simple steps. Therefore, we prepared detailed guides for PC and mobile phone users can follow to clear their cache and enjoy a much smoother experience.
On PC
- Open Chrome on your PC.
- Find the three-dots icon in the top-right corner of the screen and click on it.
- You’ll see a drop-down menu with multiple menu options.
- Click on More Tools, then Clear Browsing Data.
- Now you can choose what you want Chrome to delete, whether cached images, files, search history, site data, etc.
- Select Clear Data.
- You can also do the same if you access the storage settings from the Settings menu, then click Privacy and Security. You can clear your history, cache, and cookies and edit your cookie settings.
On Mobile
The guide below will help you clear the browser cache on an iOS or Android device. Here are the steps you need to follow:
- Open the Google Chrome app on your phone.
- If you’re an Android user, you should tap on the three-dot icon in the upper-right corner of the screen. If you’re an iPhone user, this button is located in the lower-right corner of the screen.
- Find the History menu button and tap on it.
- You’ll now see the History window and, in the lower-left corner of the screen, the Clear Browsing Data option. Tap on it. You can also click Edit and select the items you want to remove.
- You need to choose the type of data you want Chrome to delete, including browsing history, cookies, cached images and files, site data, etc.
- Tap on the Clear Data button.
You can also clear the app cache, but the process is slightly different from what we described. You’ll have to access the Settings menu on your phone, find the Apps section, then find the YouTube app. Click Storage, then Clear Cache.
What Happens After You Clear YouTube Cache?
Since cookies and cache take certain storage space on your device, you should practice doing a quick clean-up from time to time. Unfortunately, the cache storage is small, so full storage can interfere with your YouTube experience. In other words, you might have trouble loading the site; the performance will be much slower, the videos might not load, etc.
Clearing this data also means that you’re removing your personal information from the storage and protecting it from use by different organizations. There are things you can expect to happen after you clear the cache on your device:
- You’ll have to sign in to your YouTube account because deleting the cache and cookies also means deleting your saved sign-in credentials.
- Loading the YouTube site will take a little longer the first time you open it after clearing the cache. This is because the cache stored files such as images, logos, and text, and now that information is gone.
Conclusion
The term cache is used to describe temporary internet files that your browser stores to enable a faster loading speed of the site next time you visit. If you’re a fan of YouTube and often visit it on your browser or mobile phone, the browser uses the stored cache to show you the page much faster, without waiting. Since the cache memory is small, overloading it can cause issues, such as trouble loading the site, a slow browser, not playing YouTube videos, etc.
If any of these problems happen, you should clear the cache and open the browser again. The two guides we added above will take you through every step of the way, and there’s also a guide for people who prefer to use their YouTube apps. Once you clear the cache, you should know that you’ll have to sign in to your account again and enter your credentials. Removing cache and cookies means you’ll be deleting the saved information. In addition, the site will also take a little longer to load because it’s loading all the information, including photos, text, logo, etc.
- How to Analyze Your YouTube Analytics Data - March 28, 2023
- How to Promote Your YouTube Channel on Social Media? - March 28, 2023
- How to Monetize Your Social Media Channels? - March 24, 2023