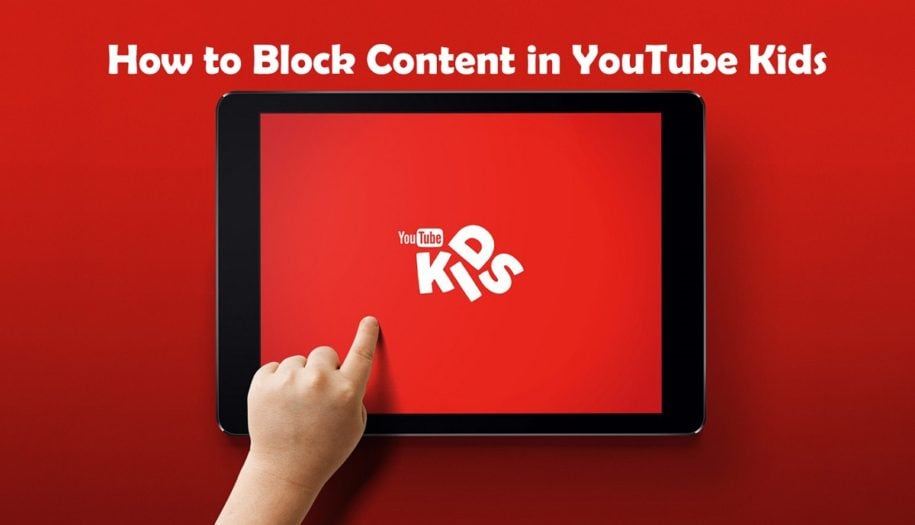Why it’s important to block content in YouTube Kids

The internet is home to everything good and not-so-good. By handing your child a mobile device, you are giving them unlimited access to videos and adult content as well. That is why YouTube made the YouTube Kids app specifically for children.
However, even YouTube Kids channels may have inappropriate videos that were just made to gain more YouTube subscribers. This type of content will need to be filtered by you.
In this article, we will guide you on how to block YouTube channels and inappropriate content, and give you other tips to practice online safety for your child.
Once you’re you’re finished learn how to block someone on YouTube.
How To Set Up A Youtube Channel For Kids:
If you don’t have the free YouTube Kids app yet, you may download and install it on your iOS or Android device.
- Once installed, load the app and press the I’M A PARENT button. This will start the tour and setup of the app.
- On the next page, you will have to enter the year you were born for confirmation. Tap CONFIRM on the confirmation box.
- A video will play which contains the benefits of signing in with a parent account. Tap the right arrow at the bottom to continue.
- Choose your account on the next page, then tap SIGN IN.
- The next page explains the Parental consent you will need to agree with. Scroll all the way down the text or tap MORE. At the bottom, enter your account password, then tap CONFIRM. You may now create an account for your child.
- To create your child’s personal account, enter your child’s name and age. Then, you may select the recommended age-restricted content for your child. Tap SELECT on the next page, and you’re done creating a YouTube Kids account for your child.
How to Block YouTube Channels or Videos on the YouTube Kids App
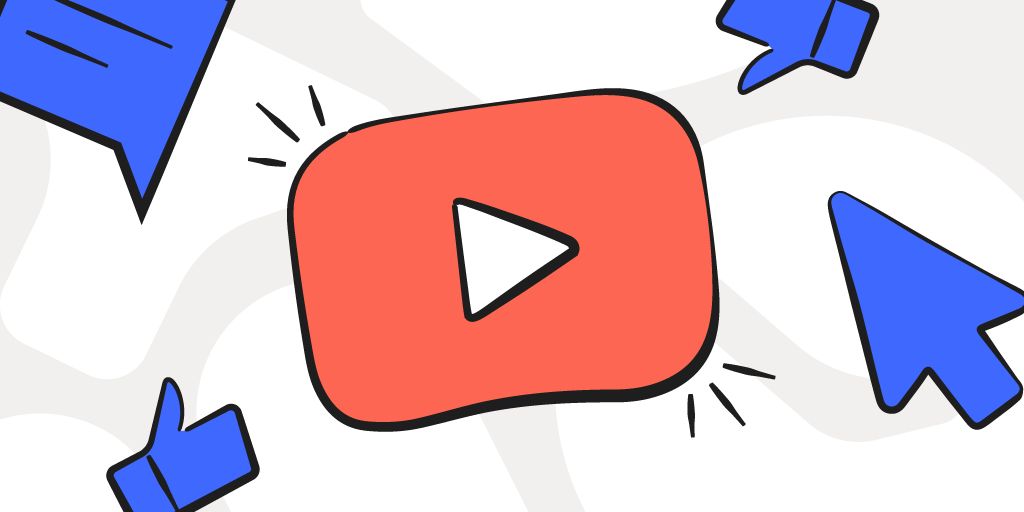
To block content directly from the Home Screen, do these steps:
- Tap the three dots or More icon under the video thumbnail.
- Choose Block this video from the drop-down menu.
- Enter your passcode.
- A notification will appear on the bottom of the screen, Video Blocked. You may also choose to UNDO it in this notification box.
You can block a video or channel from the watch page:
- While a video is playing, tap the screen to reveal the interface, and then tap the three dots on the top-right corner of the video.
- Tap Block.
- In the dialog box, choose whether to block the current video or block the entire channel. Then hit BLOCK.
- Enter your 4-digit password to confirm. A confirmation notification will appear on the bottom of the screen that the video or channel has been blocked.
How to unblock videos on YouTube Kids channels

You can unblock all the videos and channels you have previously blocked. Unfortunately, there is no option to choose individual videos to unblock. The only time you can unblock an individual video is by pressing UNDO right after choosing to block the video.
- In the lower right corner of the Home screen, look for the lock icon and tap it.
- If you are accessing it for the first time, tap SET MY OWN PASSCODE to create a strong password that your child cannot guess.
- Answer the simple math problem to verify that you are the parent, then hit SUBMIT.
- You may now choose a 4-digit passcode. Enter this 4-digit PIN code again on the next page to confirm.
- Go to the YouTube Kids Settings by tapping the lock icon on the Home screen.
- Enter your passcode, and then tap Settings.
- Scroll down and under Privacy, you will see the Unblock videos option. Tap it to allow your child access to all videos on YouTube Kids.
- A dialog box will appear, tap YES, UNBLOCK.
- A confirmation notification will appear that says, “All videos unblocked.” You have successfully unblocked all videos, letting your child watch all the videos on the app.
Additional safety steps that you can do using the YouTube Kids app
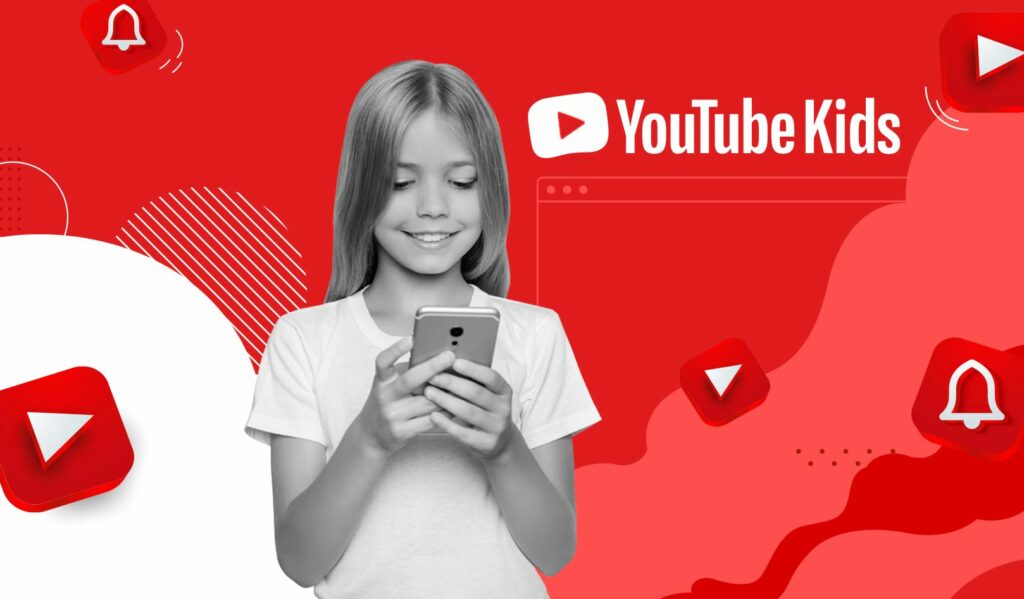
Aside from blocking videos, here are other parental control options that you can use to guide your child’s viewing activities.
Restrict video searching
Under Settings, you can turn off the Allow searching feature. The search icon will not be available on the Home screen. This will effectively limit the online videos your child can search on the app.
Limit screen time
Being in front of the screen for too long is bad for the eyes and the development of your child’s brain. You can limit their watch time easily within the app. Aside from turning off Autoplay, you can do this to stop them from watching endlessly:
- From the lock icon, choose the Timer setting.
- You can slide the bar or choose from 1 minute up to 60 minutes for their daily time limit and then tap START TIMER.
- A cyan line will appear on top of the screen which indicates the time left. When the time is up, the app will automatically lock and show a concert scene drawing with the notification Time’s up!
- The only way to unlock the app is by accessing the lock icon and entering the password you set.
- You may add more time and hit START TIMER again, or you may EXIT TIMER to go back to the Home screen.
Create your own program list
You have the option to download videos for offline access. By doing so, you can control what videos your child will watch. It’s like creating a personalized program for your child. You can save educational videos to keep your child’s viewing experience wholesome and enriching.
- Just tap the three dots or More icon on the video and select Save offline.
- Disconnect the tablet or mobile device from your Wi-Fi or internet connection after the download is complete.
- Access the Offline videos from the lock icon on the Home screen.
Responsible parenting in the digital age

Times have changed, but good parenting stays the same. It is still the parent’s responsibility to keep their child from being exposed to explicit content at an early age. Having the YouTube Kids app makes this job easier. You can easily monitor and control your child’s internet access using the app. With the help of these kinds of programs, good parenting can still be achieved in this modern world.
- How to Analyze Your YouTube Analytics Data - mars 28, 2023
- How to Promote Your YouTube Channel on Social Media? - mars 28, 2023
- How to Monetize Your Social Media Channels? - mars 24, 2023