Just years ago, video creation needed professional equipment, a high-end computer setup, and expensive software for editing videos. Not everyone could afford these, so there was a huge gap between homemade videos and those that are shot professionally.
Luckily, YouTube has provided a very easy-to-use video editor on their website; no need to install a separate application. You can easily edit YouTube videos right on your desktop browser or YouTube mobile app.
The YouTube Studio video editor has a simple interface that even beginners can understand and use with no trouble. It lets users trim parts off of their videos, add background music to create a mood, add blurs to keep the anonymity of elements in your video and add an end screen where viewers can like and subscribe or watch more of your videos.
The YouTube Creator Studio only offers basic editing tools. There are no transition effects, no special effects, no option to add text or fun stickers in-video. Nonetheless, it lets you edit and create simple videos for free.
How To Edit Videos For Youtube Studio
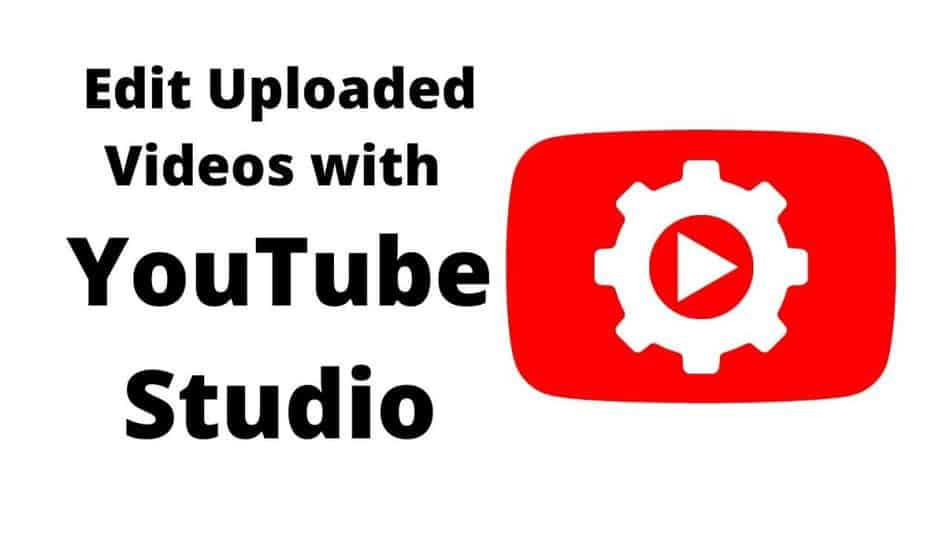
To get you on your way to be YouTube famous, we’ll give you detailed instructions on how you can edit videos using the YouTube Video Editor. You will have to upload the video first before you can edit it. But no worries, you can save the video as private or unlisted so that no one else can see it before you are done editing.
Regular accounts can upload a video with a maximum length of 15 minutes. But once you have a verified YouTube account, you will be able to upload videos that are longer than 15 minutes.
How to Use YouTube’s Video Editor:
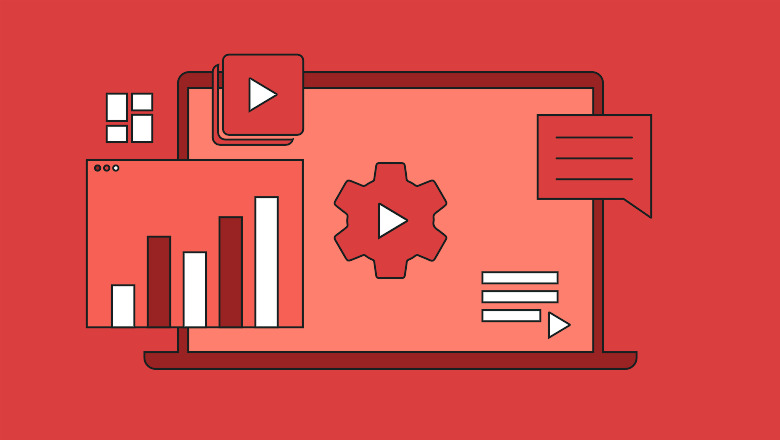
- On the YouTube Creator Studio menu to the left, click Content. This will open up all the videos you have uploaded to your channel.
- Click the thumbnail of the video or the pen icon that says Details when you hover over it. This will open up the Video details page.
- On the menu to the left, click Editor and then hit the GET STARTED button. This will now open the built-in online editor on the YouTube site, and you may start editing.
How to trim a YouTube videos:
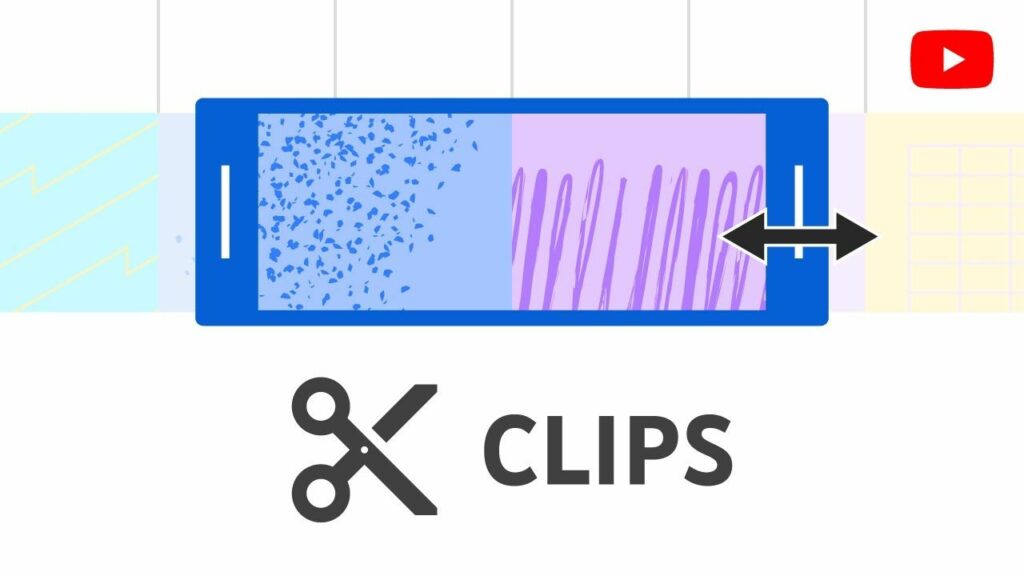
- Simply click the TRIM button to enter trim mode.
- Then drag the left or right bar to remove the parts you don’t want to appear in your video. The parts that will not be included will look dark on the interface.
- If you want to trim a part of the video in the middle, click on the part where you want to start cutting, and then click SPLIT at the bottom. Then do the same thing and drag the bars to get the parts you want to be removed.
- You may click UNDO or REDO at any time to revert or repeat any changes you have made.
- Click PREVIEW to play the video and check that you have trimmed all the parts you want out.
- Hit the SAVE button on the upper-right corner to save your trimmed video. Longer videos will take more time to finish processing. After the process is done, you may start adding elements to your videos, like some background music and blur.
How to add music to youtube videos:
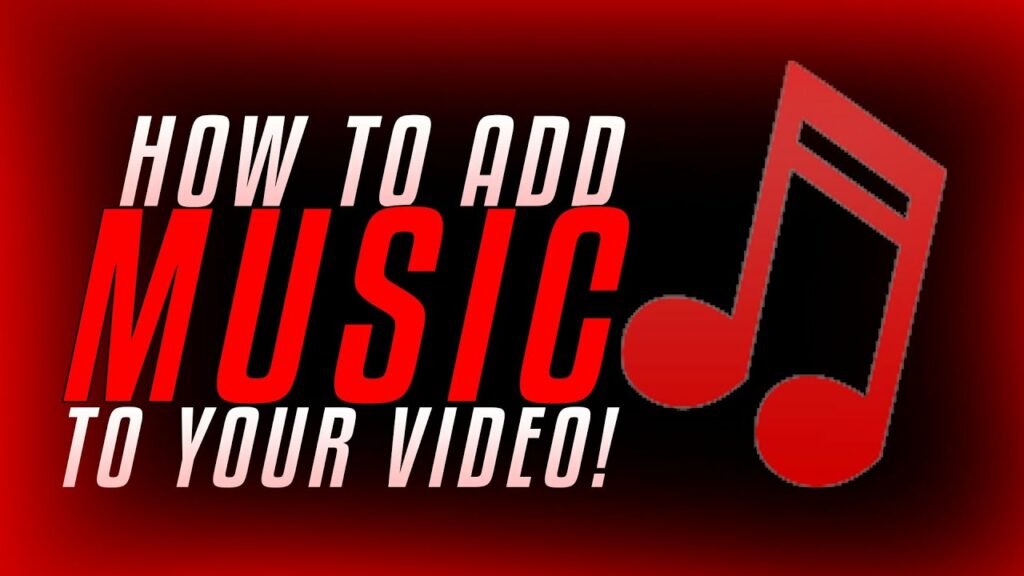
YouTube Studio has a huge music library that is free to use. You can be sure that you won’t get any copyright complaints when you choose any of the tracks there. The only downside is, you cannot add your own track or voiceover.
- Under the Audio section with the musical note icon, click the plus icon which says Add a track when you hover over it.
- Listen to the tracks by pressing the Play button to see if it fits your video.
- Click ADD beside the track name to include it in your video. You may add multiple songs or sound effects to one video. Simply drag the track bar in the Audio section to place the track where you want it to play.
To add blur:
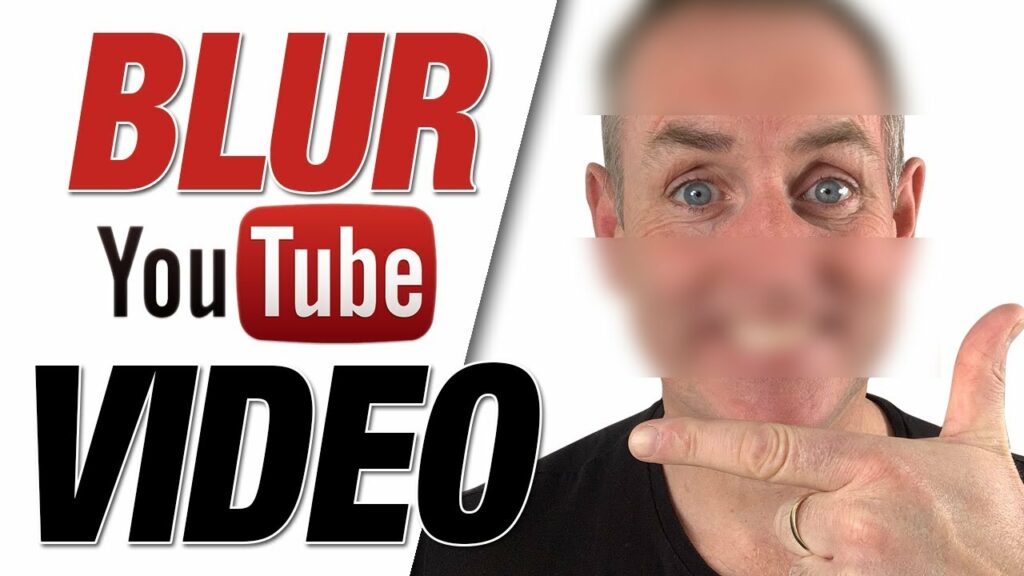
Sometimes, people may ask to have their faces blurred out in a video to protect their privacy. There may also be sensitive footage that you may opt to blur out. Also, you may have to blur objects like brand logos to keep from being associated with those brands if you are not sponsored.
- Under the Blur section, click the plus icon that says Add blur when you hover over it.
- If you choose Face blur, the editing tool will automatically detect the faces in your video. Simply click APPLY to blur out the faces.
- If you choose Custom blur, you will have to manually set the timeframe when the blur will appear, adjust its shape and position, and set its behavior.
To add end screen:
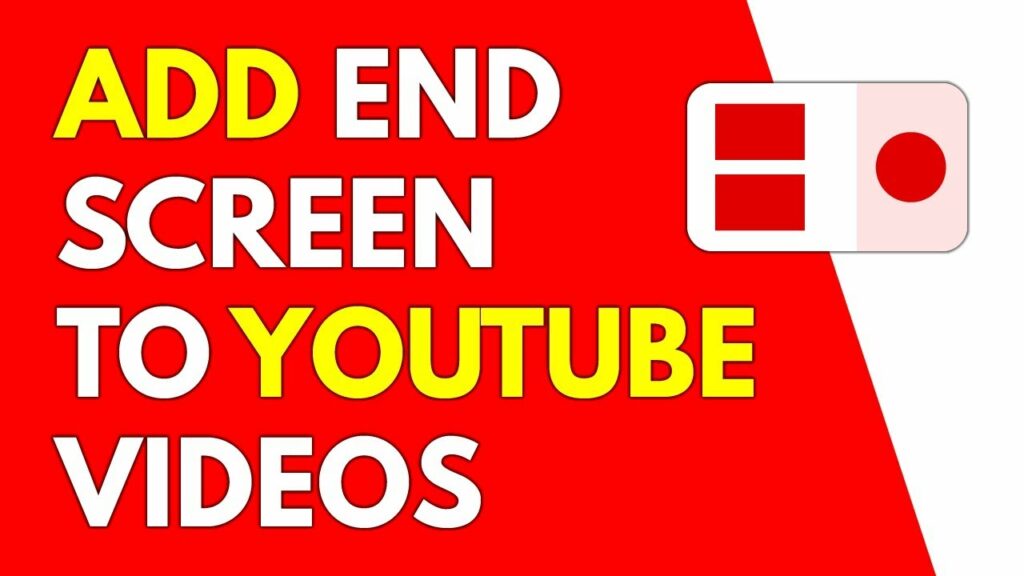
The End screen is the part where you can promote your other videos and playlists and encourage the viewers to subscribe to your channel. You can add these elements to organically grow your YouTube channel.
- Under the End screen section, click the plus icon that says Add element when you hover over it.
- You may choose to add elements like a Video, Playlist, Subscribe, and/or Link at the end of your video. You will need to be part of the YouTube Partner Program to add channel links.
- Simply drag the elements where you want them to appear on the video and when.
Once you are satisfied with all your edits, hit the SAVE button in the upper right corner of the screen. YouTube will now process and automatically upload your edited video. Previously uploaded public videos that you choose to edit later on will still retain their original URL. It means that people who bookmarked or saved your videos will still be able to access them after editing.
A message will appear at the bottom saying: “Video is being processed. Please check back later.” It may take a while to finish, but you can safely exit the editor while waiting.
Under the Content menu on the Studio home page, you will see the video thumbnail with the status Processing beside it. In the meantime, you may already start editing your other videos in the Creator Studio.
Some third-party apps for more advanced YouTube video editing

1. iMovie
Pros:
- It’s totally free
- The interface is user-friendly
- Supports 4K video quality
- Has a library of soundtracks, filters, and audio effects that you can use in your video
- Can upload your own voiceover track
- Has green-screen effects that let you change your background in an instant
Cons:
- Can only be used on Mac or iOS devices
2. Adobe Premiere Rush
Pros:
- Has a free trial version
- Made for beginner video editors
- Can be used on any platform on desktop or mobile device
- Developed especially for mobile devices to be used on-the-go
- Can manipulate the aspect ratio of the video clip
- Can save video projects in various video formats
Cons:
- The free version only lets you export three videos
- Advanced features and unlimited exports can only be unlocked if you pay a monthly membership fee
3. InShot
Pros:
- Good for beginners
- Can be used on Android and iOS devices
- Can add your own audio tracks and voiceovers
- Has filters and effects that you can apply to your video
- Has text and animated stickers
- Has Chroma key which lets you create a green screen video
Cons:
- Application is only available on mobile
- Advanced features can only be accessed if you pay a one-time fee
Some tips to make your YouTube video stand out

- Apply the rule of thirds.
- Try different and interesting angles to make your video look dynamic.
- Create smooth transitions between shots.
- Generate a mood with your visuals and background music.
Start making professional-looking videos

Making your own video may sound daunting. But with the help of these beginner-friendly video editing tools, you can easily create videos with a professional touch.
- How to Analyze Your YouTube Analytics Data - marzo 28, 2023
- How to Monetize Your Social Media Channels? - marzo 24, 2023
- How to Make a YouTube Channel Searchable - marzo 6, 2023

